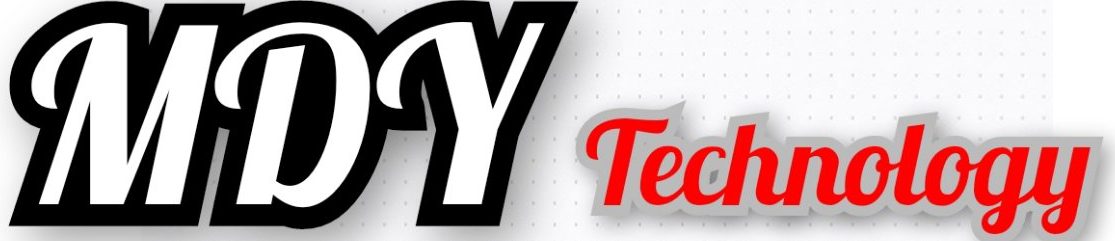Having Windows problems when you are currently working on a very important assignment could be frustrating. However, one need not panic as these problems could be fixed in a jiffy.
Here are some of the common Windows problems that you could fix on your own.
1. Your PC Won’t Turn On – Now, this could really be exasperating especially if the deadline is one hour to go. Still, not all is lost. You could still save the day (and your job) by doing the following remedies:
a. Calm down. Yes, this is of utmost importance. When you are relaxed, you would be able to focus and discover what the real problem is. There is a high percentage that your files are safe. They are not just accessible at this time. They would be though, as soon as you find out what the matter is.
b. Check all the cables, connections and buttons. Sometimes, minor errors as an unplugged gadget or power buttons/switch not turned on, are the cause of this problem. Check if all cables are free from any damages, loops, kinks or any obstructions that may be causing the inability of the power supply to flow through it. Cables are especially prone to being nibbled by rodents. Double check too, if the “turn on” button is still secured. This could be loose and that may be the issue. In some computers, there is a reset button that you could use, in the meantime.
c. Check the power supply. Even though you are using the battery as the supply of power, plug in your computer (preferably directly in the wall sockets) and see if that would be the solution. You could also remove the battery and see if it will turn on. If it is still not working, try to use other appliances on the wall sockets such as lamp or electric fan, just to confirm that it is functioning and the problem lies in the PC itself.
d. Assess the power supply unit (PSU). Your computer and the PSU may not be compatible, hence the absence of power.
The first three initial things to check are the power supply, wall power and cables, connections and buttons. If there are no problems in these areas, the motherboard may be causing the inability to turn on. Seek professional help if you don’t know how to check and do this.
2. The PC hangs while you are trying to shut it down. This is also vexing as you cannot leave the work desk without securing that the PC is safely turned off. The initial action is to discover what applications are not shutting down and then disable them. You could do this by:
a. Open a Windows search “regedit.exe” in the Registry Editor.
b. Change the value of “VerboseStatus” to 1.
c. This would give you information on which programs are not yet properly shut down, hence the reason for not totally shutting down the PC.
d. Shut down each program and attempt to shut down the whole PC.
You could also force the PC to shut down but it could mean losing some unsaved files.
3. Windows programs seem so slow. You simply hate it when you are running after time and the computer is not cooperating by moving so slow. You may be unaware that the primary cause of this “slowness” is the presence of superfluous effects. Turn it off by doing these:
a. Type “performance” in the search field of the Start icon.
b. Select the “adjust the appearance and performance of Windows” button and press it.
c. Once the Performance Options window opens, select Visual Effects.
d. From there, you have four options.
* Let Windows choose the best for you
* Adjust for best appearance
* Adjust for best performance
* Customize (click the features that you want to maintain.
This action alone would greatly improve the speed of your PC.
4. Appearance of the dreaded BSOD (blue screen of death). Nothing could be more annoying than doing something rush and important and your monitor turns blue all over. This is termed as BSOD or STOP error. It is usually caused by an error in the driver that is deemed serious that it would cause the Windows to stop operating. Here is what you could do:
a. Take note of the STOP code. This would help you pinpoint the root cause of the problem.
b. Review what you were doing before the appearance of the BSOD as this may also be the cause of it. Were you installing a new program? Or, maybe updating a driver?
c. Assess the amount of free space available. It is recommended that there is at least 100MB of free space.
d. Run a scan to check for viruses.
e. Update the PC. Sometimes, there are available fixes from these updates.
Solve these common problems quickly and effortlessly.